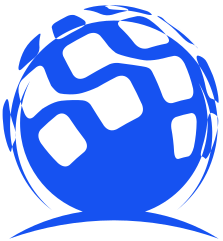电脑连接不上网络红叉(网络连接红叉修复方法)
一、电脑连不上网怎么办有红叉?
1、WiFi功能未开启:很多时候出现WiFi红色叉叉图标,可能就是无线WiFi的开关或者按键没有开启导致的。一般的笔记本键盘上面都有一个F5开启WiFi的功能,有的需要结合Fn功能键一起按。每个品牌的按键都不一样,可以参考键盘上面的F1到F12上面的按键有WiFi图标的;
2、如果开启了无线wifi的热键,一般都会看到有指示灯亮,说明无线网络可以使用;
3、无线服务未开启:如果上面的无线按键开启了,可能就是无线服务被禁用了,那么如何开启呢?找到控制面板-->管理工具-->服务-->WLAN AutoConfig服务-->右键属性-->启动类型-->开启;
4、无线驱动问题:以上都未能解决的话可能就是无线驱动不兼容或者没有安装。可以尝试卸载WiFi驱动后重新安装,基本可以解决无线网络问题;
5、wifi硬件坏了:如果重装系统都无法解决的,最大可能就是wifi硬件模块出问题了,这个建议到电脑维修店去检查更换之类的;
6、系统问题:有时候可能是系统没有安装好或系统文件丢失导致安装不上驱动,这个时候建议考虑重装系统。
二、电脑连接不可用红叉?
网线损坏,网络不通,网络禁用
三、hp电脑连不上网怎么办有红叉?
1)如果是宽带本身的问题,首先直接联接宽带网线测试,如果是宽带的问题,联系宽带客服解决。
2)如果是路由器的问题,如果原来可以用,暂时不能用了,我自己的实践是一个是断掉路由器的电源在插上,等会看看。在有就是恢复出厂设置,从新设置就可以用了(这是在物理连接正确的前提下,有时是路由器寻IP地址慢或失败引起的,并不是说路由器坏了)。
四、笔记本电脑出现红叉连不上网?
1、如果是网线连接,重新插拔网线,看看是不是水晶接头坏了;
2、如果是无线连接,删除无线网,重新检测监测到网络后,重新输入密码就行了。
五、电脑出现红叉,连不上网是怎么回事呀?
如果是电脑宽带连接显示红叉连不上网,可通过以下方式排障:
1、路由器问题:
(1)查看路由器灯是否正常,如果是光猫,一般除了LOS灯不亮外,其他灯是亮的。可关闭路由器和猫电源,过5分钟后再重新打开。
(2)如光猫灯出现异常情况,可查看光猫光接口是否有问题,室内尾纤连接光猫接头是否松脱,把接头插好即可恢复;室内部分光纤弯折过大。光纤弯折过度会影响光信号在光纤内光的全反射传输,只要把光纤顺直即可;室外部分光纤有折断或机房设备光端口故障,需要联系工作人员进行报障处理。
2、网卡问题:可重新插入网卡或重新安装网卡驱动程序再试。
3、电脑系统问题:
(1)重置网络:在桌面按WIN R输入CMD点击确定打开命令提示符窗口,win10按win X直接打开命令提示符,在命令提示符中输入:netsh winsock reset,稍后,会有成功的提示:成功地重置Winsock目录/重启计算机完成重置。
(2)IP地址和DNS识别问题:可打开电脑“控制面板”,点击“网络连接”,选择本地连接,右键点击本地连接图标后选“属性”,在“常规”选项卡中双击“Internet协议 (TCP/IP)”,选择“使用下面的IP地址”,在IP地址中填写“192.168.0.1”,在子网掩码中填写255.255.255.0,其他不用填写,然后点“确定”即可。需要注意的是,IP一定要保证和Modem的IP地址处于同一网段。如果是无线网络,可点桌面任务栏上网络图标,打开网络与共享中心,点本地连接,点属性,双击IPV4,把IP地址和DNS设置为自动获取。
(3)网卡工作模式存在问题:可找到电脑“我的电脑”图标,右键点击,选择“管理-设备管理器-点到网络适配器”,找到网卡,然后右键点击网卡,在“属性---高级--mediatype或者链接速度”,把网卡的工作模式设定外10m半双工即可。
六、华硕电脑wifi连接显示红叉怎么解决?
根据描述,建议如下:
1、更新无线网络驱动程序驱动往往是很多问题的症结所在。在搜索框中输入【设备管理器】并打开,找到对应的无线网卡设备,右键点击,选择【更新驱动程序】。既可以联网自动更新,也可以至华硕官网,下载对应自己机型的最新无线网络驱动。
2、疑难解答更新了驱动也不行,我们可以利用系统自身提供的【疑难解答】功能来寻求解决。直接搜索进入【疑难解答】然后点击右侧的对应项目,选择【运行疑难解答】,按照向导提示进行操作即可,看是否能够解决无线连接问题。
3、网络重置上述均不能解决的话,最后可通过进行网络重置来彻底解决。路径:【开始】—【设置】—【网络和Internet】—【状态】,在右侧列表中找到【网络重置】并点击,按提示完成操作即可。
七、dell电脑win7网络共享显示红叉?
右键打开开始菜单, 找到运行选项,在运行文本框输入【services.msc】命令,打开服务框。
进入服务列表,找到“DHCP Client的服务”查看其是否已经启动。
此时我们在服务列表中找到【Network List Service】服务,此时这个服务多半已经停止,点击启动时候可能会提示我们无法启动。此时我们打开运行输入【dcomcnfg】点击确定,进入【组件服务】。
进入组件服务,点击计算机,然后点击显示的【我的电脑】。
点击我的电脑选择【DOCM配置】,然后在右方的列表中找到【netprofm】,右键点击选择属性。
进入属性对话框,点击上方菜单栏的安全,选择【启动与激活权限】点击下方的自定义选项,然后点击后面的【编辑】。
在弹出的对话框,组和用户名下方点击【添加】选项。
在【输入对象名称来选择】里输入“LOCAL SERVICE”用户名,点击【检查名称】然后点击确定。
LOCAL SERVICE账号添加完成后,将其下方的【本地启动】【本地激活】勾选,点击确定。
此时再次回到服务列表,点击启动【Network List Service】就会发现已经可以正常启动了,右下角的网络连接也正常了。
八、电脑右下角网络连接出现红叉?
电脑一开机,显示网络连接不可用,右下角有红叉的原因可能是设置错误导致的,具体解决方法步骤如下:
1、首先打开计算机,单击计算机右下角的网络连接符号。
2、在弹出的选项界面内找到“打开网络和共享中心”选项并使用鼠标单击。
3、然后在界面内找到“更新适配器设置”选项并单击。
4、然后使用鼠标双击本地连接即可解决电脑一开机,显示网络连接不可用,右下角有红叉的问题了。
九、电脑右下角显示红叉,无法连接网络?
如果是电脑宽带连接显示红叉,建议可通过以下方式进行排障:
1、路由器:(1)查看路由器灯是否正常,如果是光猫,一般除了LOS灯不亮外,其他灯是亮的。可关闭路由器和猫电源,过5分钟后再重新打开。(2)如光猫灯出现异常情况,可查看光猫光接口是否有问题,室内尾纤连接光猫接头是否松脱,把接头插好即可恢复;室内部分光纤弯折过大。光纤弯折过度会影响光信号在光纤内光的全反射传输,只要把光纤顺直即可;室外部分光纤有折断或机房设备光端口故障,需要联系工作人员进行报障处理。
2、网卡问题:可重新插入网卡或重新安装网卡驱动程序再试。
3、电脑系统问题:(1)重置网络:在桌面按WIN R输入CMD点击确定打开命令提示符窗口,win10按win X直接打开命令提示符,在命令提示符中输入:netshwinsockreset,稍后,会有成功的提示:成功地重置Winsock目录/重启计算机完成重置。(2)IP地址和DNS识别问题:可打开电脑“控制面板”,点击“网络连接”,选择本地连接,右键点击本地连接图标后选“属性”,在“常规”选项卡中双击“Internet协议(TCP/IP)”,选择“使用下面的IP地址”,在IP地址中填写“192.168.0.1”,在子网掩码中填写255.255.255.0,其他不用填写,然后点“确定”即可。需要注意的是,IP一定要保证和Modem的IP地址处于同一网段。如果是无线网络,可点桌面任务栏上网络图标,打开网络与共享中心,点本地连接,点属性,双击IPV4,把IP地址和DNS设置为自动获取。(3)网卡工作模式存在问题:可找到电脑“我的电脑”图标,右键点击,选择“管理-设备管理器-点到网络适配器”,找到网卡,然后右键点击网卡,在“属性---高级--mediatype或者链接速度”,把网卡的工作模式设定外10m半双工即可。
十、电脑忽然连接不上网络?
1、首先检查电话线有无问题(可以拨一个电话测试),如果正常,接着检查信号分频器是否连接正常(其中电话线接Line口,电话机接Phone口,ADSL Modem接Modem口)。
2、如果信号分频器的连接正常,接着检查ADSL Modem的“Power(电源)”指示灯是否亮,如果不亮,检查`ADSL Modem电源开关是否打开,外置电源是否插接良好等。
3、如果亮,接着检查“LINK(同步)”指示灯状态是否正常(常亮为闪烁);如果不正常,检查ADSL Modem的各个连接线是否正常(从信号分频器连接到ADSL Modem的连线是否接在Line口,和网卡连接网线是否接在LAN口,是否插好),如果连接不正确,重新接好连接线。
这篇好文章是转载于:编程之路
- 版权申明: 本站部分内容来自互联网,仅供学习及演示用,请勿用于商业和其他非法用途。如果侵犯了您的权益请与我们联系,请提供相关证据及您的身份证明,我们将在收到邮件后48小时内删除。
- 本站站名: 编程之路
- 本文地址: /boutique/detail/tanhgijbaj
-

photoshop保存的图片太大微信发不了怎么办
PHP中文网 06-15 -

《学习通》视频自动暂停处理方法
HelloWorld317 07-05 -

word里面弄一个表格后上面的标题会跑到下面怎么办
PHP中文网 06-20 -

Android 11 保存文件到外部存储,并分享文件
Luke 10-12 -

photoshop扩展功能面板显示灰色怎么办
PHP中文网 06-14 -

微信公众号没有声音提示怎么办
PHP中文网 03-31 -

excel下划线不显示怎么办
PHP中文网 06-23 -

excel打印预览压线压字怎么办
PHP中文网 06-22 -

TikTok加速器哪个好免费的TK加速器推荐
TK小达人 10-01 -

怎样阻止微信小程序自动打开
PHP中文网 06-13